
It will be referred to later in this codelab as PROJECT_ID.

Remember the project ID, a unique name across all Google Cloud projects (the name above has already been taken and will not work for you, sorry!). Note: You can easily access Cloud Console by memorizing its URL, which is. (If you don't already have a Gmail or G Suite account, you must create one.)

This is what the implementation looks like : This would ensure that you can analyze data (maybe produced by another team) in a spreadsheet as soon as it's available.
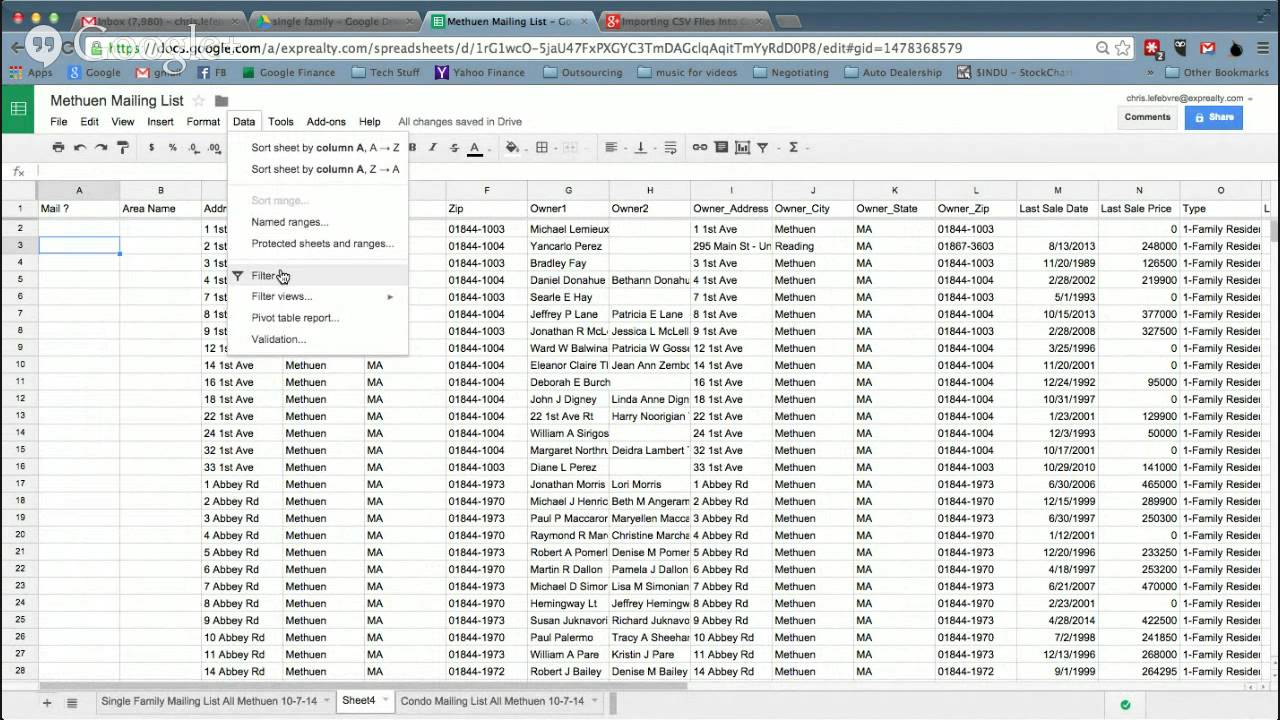
This can be seen as the automation of an otherwise manual "import as CSV" step. The goal of this codelab is for you to understand how to write a Cloud Function to react to a CSV file upload to Cloud Storage, to read its content and use it to update a Google Sheet using the Sheets API.


 0 kommentar(er)
0 kommentar(er)
